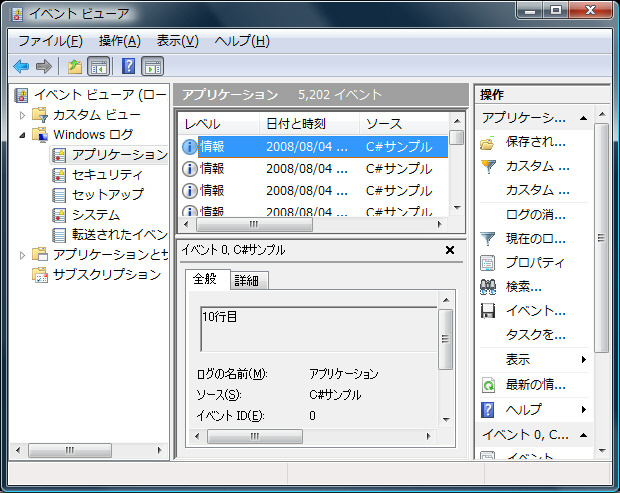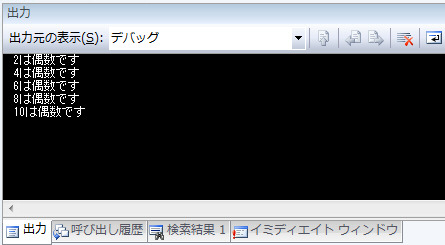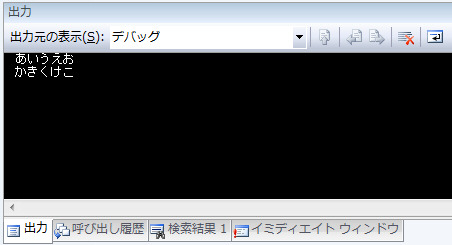System.IO.Directory.Move()関数を使います。
移動元フォルダ名と
移動先フォルダ名を指定します。
// フォルダを移動する(移動の際、フォルダ名を変更しても構いません) // // ※移動元フォルダが無い場合 // 例外:System.IO.DirectoryNotFoundException が発生します。 // ※移動先フォルダが既に存在する場合 // 例外:System.IO.IOException が発生します。 System.IO.Directory.Move( @"C:\unko", @"C:\Temp\unko" ); // 移動元と移動先のフォルダが同じであれば名前を変更したことになります。 System.IO.Directory.Move( @"C:\unko", @"C:\hoge" );