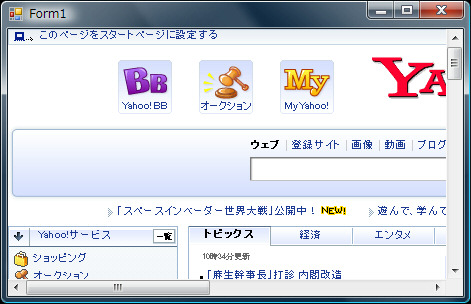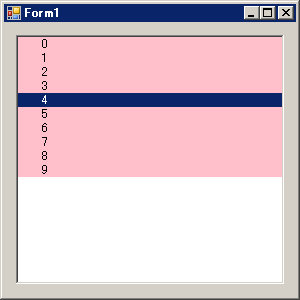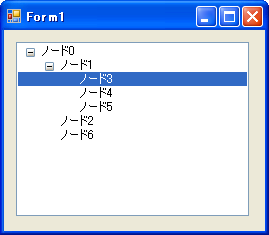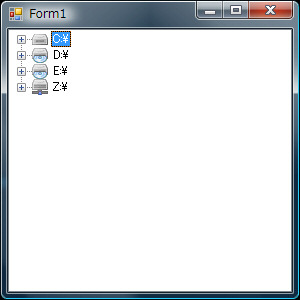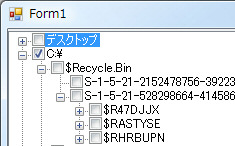C#でzipファイルを解凍する方法は幾つかあるようですが
以下の条件で絞って探してみました。
・Framework2.0以降で利用できること
・とにかく簡単なこと
・J#などに依存しないこと
2011年7月の現時点ではオープンソースで開発されている
DotNetZip ライブラリを利用するのがお手軽そうです。
まずは DotNetZip のサイトより
必要なランタイムDLLをダウンロードしてください。
DotNetZipトップページはこちら
トップページを開いたら Downloads タブを選択します。
ファイルが何種類か並んでいますが
とりあえず必要なのはランタイムのみなので
DotNetZipLib-Runtime-v1.9.zip
のようにランタイムが圧縮されたファイルをダウンロードし
適当なフォルダに解凍してください。
(バージョン番号やファイル名は今後変更されると思います)
展開すると以下のような階層で色々入っていますが
開発に必要なのは※印の付いた
DotNetZip-v1.9 フォルダの Ionic.Zip.dll ファイルです。
│ Contents.txt
│ License.txt
│ PleaseDonate.txt
│ Readme.txt
│
├─DotNetZip-Reduced-v1.9
│ Ionic.Zip.Reduced.dll
│ Readme.txt
│
├─DotNetZip-v1.9
│ Ionic.Zip.dll ※これを使います
│ Readme.txt
│
├─DotNetZip-v1.9-CompactFramework
│ Ionic.Zip.CF.dll
│ Readme.txt
│
├─zlib-v1.9
│ Ionic.Zlib.dll
│ Readme.txt
│
└─Zlib-v1.9-CompactFramework
Ionic.Zlib.CF.dll
Readme.txt
次に、Ionic.Zip.dll ファイルを
プロジェクトの参照設定に追加してください。
やり方は幾つかありますが
1.ソリューションエクスプローラーの参照設定を右クリックして参照の追加
2.参照の追加Dialogが開いたら参照タブより上記ファイルを選択
あとは下記サンプルコードを参考にしてください。
数行のコードで解凍が可能です。
もちろん、アプリを実行する際は
Ionic.Zip.dll ランタイムも必要になるのでお忘れなく。
ライセンスも最新情報を確認しましょう。
using System;
using System.Collections.Generic;
using System.Linq;
using System.Text;
using Ionic.Zip; // usingを忘れずに
using Ionic.Zlib;
namespace ConsoleApplication1
{
class Program
{
static void Main(string[] args)
{
// zipファイル読み込み
ZipFile zip = new ZipFile(@"c:\sample.zip", Encoding.GetEncoding("shift_jis"));
// 展開する。すでにあれば上書きする。
zip.ExtractAll(@"c:\", ExtractExistingFileAction.OverwriteSilently);
// 後始末。面倒ならusingしておいてもおk
zip.Dispose();
}
}
}