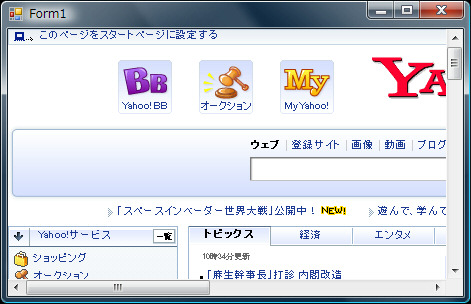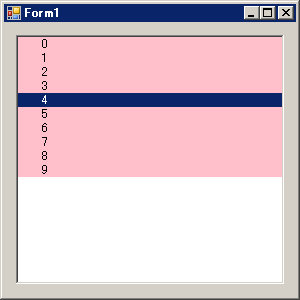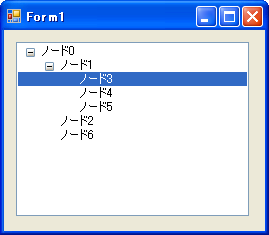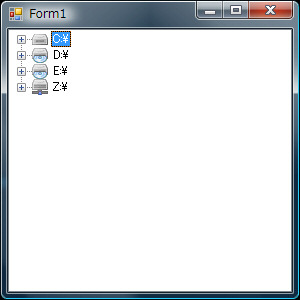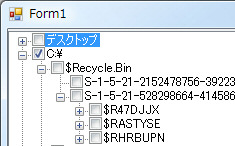TreeViewコントロールを使って
エクスプローラーのようなドライブとフォルダのツリーを作る例です。
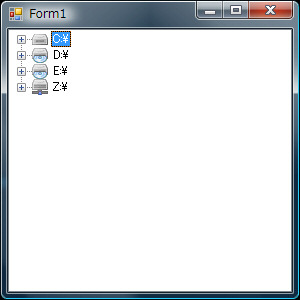
すべてのNodeを起動時に列挙、追加するとかなり処理が重くなってしまうため
必要なNodeのみ追加し、下位Nodeは+ボックスをクリックされる都度検索、追加しています。
■InitTree関数
ここで起動時に論理ドライブの一覧を取得し、TreeViewに登録しています。
ノードが展開可能であることを表す+ボックスを表示させるために
文字列dummyをダミーで追加しています。
■BeforeExpandイベントハンドラ
+ボックスがクリックされ、Nodeが展開される前に呼び出されます。
この中でフォルダ内のサブフォルダ一覧を取得し、追加しています。
なお、これは必須ではないのですが
ドライブの種類に応じたアイコンや
フォルダの選択時、非選択時のアイコンを表示するために
次のようなImageListを準備し、TreeViewのImageListプロパティーに設定しています。

また、ドライブの種別を取得するために
参照設定にSystem.Managementを追加しています。
using System;
using System.Collections.Generic;
using System.ComponentModel;
using System.Data;
using System.Drawing;
using System.Text;
using System.Windows.Forms;
using System.Management; // 参照設定に追加を忘れずに
using System.IO;
namespace WindowsFormsApplication1
{
public partial class Form1 : Form
{
public Form1()
{
InitializeComponent();
}
private void Form1_Load(object sender, EventArgs e)
{
treeView1.BeforeExpand += new TreeViewCancelEventHandler(treeView1_BeforeExpand);
treeView1.Dock = DockStyle.Fill;
treeView1.ImageList = this.imageList1;
treeView1.Sorted = true; // ※文字列順に自動Sortします。
InitTree();
}
private void InitTree()
{
ManagementObject mo = new ManagementObject();
// 論理ドライブ一覧を列挙
string[] drives = Environment.GetLogicalDrives();
foreach (string drive in drives)
{
// ドライブのタイプを取得
mo.Path = new ManagementPath("Win32_LogicalDisk='" + drive.TrimEnd('\\') + "'");
int drivetype = Convert.ToInt32(mo.Properties["DriveType"].Value);
// ドライブのタイプごとにアイコンを設定
TreeNode node = new TreeNode();
switch (drivetype)
{
case 0:
//ドライブを判別できません
continue;
break;
case 1:
//ドライブ上にルートディレクトリが存在しません
continue;
break;
case 2:
//Floppy
node = new TreeNode(drive, 4, 4);
break;
case 3:
case 6:
//HardDisk
node = new TreeNode(drive, 0, 0);
break;
case 4:
//Network
node = new TreeNode(drive, 5, 5);
break;
case 5:
//CD-ROM
node = new TreeNode(drive, 3, 3);
break;
}
treeView1.Nodes.Add(node);
// +ボックスを表示するためのダミー
node.Nodes.Add("dummy");
}
}
void treeView1_BeforeExpand(object sender, TreeViewCancelEventArgs e)
{
TreeNode node = e.Node;
// 展開するノードのフルパスを取得
string fullpath = node.FullPath;
node.Nodes.Clear();
// フォルダ一覧を取得
DirectoryInfo dirs = new DirectoryInfo(fullpath);
try
{
foreach (DirectoryInfo dir in dirs.GetDirectories())
{
// フォルダを追加
TreeNode nodeFolder = new TreeNode(dir.Name, 1, 2);
node.Nodes.Add(nodeFolder);
// +ボックスを表示するためのダミー
nodeFolder.Nodes.Add("dummy");
}
}
catch { }
}
}
}