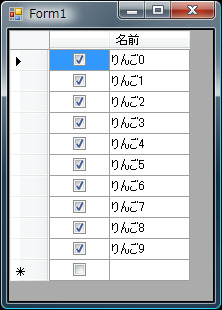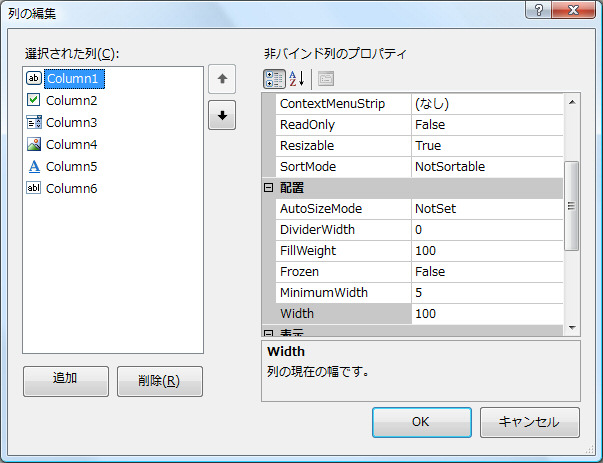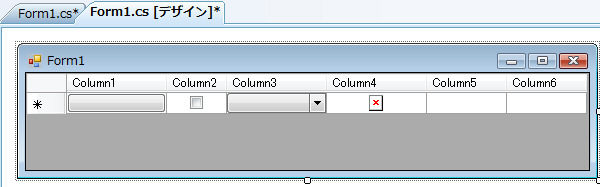DataGridViewの行を削除する例です。
RowsコレクションのRemove関数、RemoveAt関数を利用します。
// 最初の行を削除
dataGridView1.Rows.RemoveAt(0);
// 削除する行を指定して削除
DataGridViewRow row = dataGridView1.Rows[0];
dataGridView1.Rows.Remove(row);