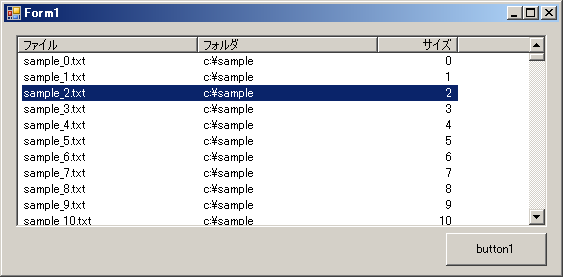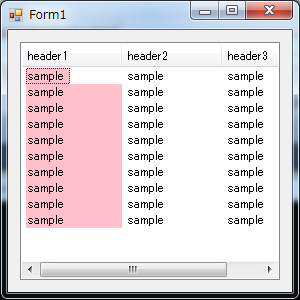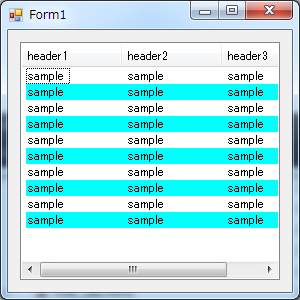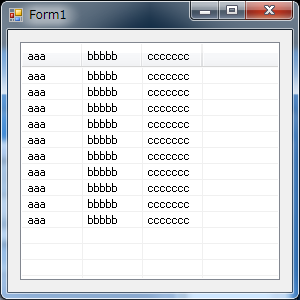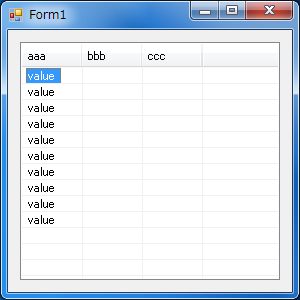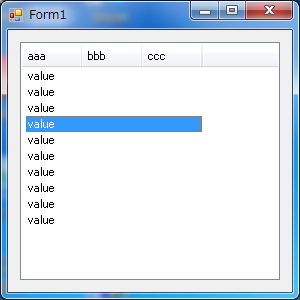前節の仮想ListViewのサンプルに加えて
各行にCheckBoxを表示させます。
コツがあって
単純にListViewのCheckBoxesプロパティーをtrueとするだけでは見えません。
さらに
ListViewItemのCheckedプロパティーをtrue→falseなどと
あえて無駄に思えるかもしれない操作をしないと見えません。
さらにさらに
ここまででチェックボックスは見えるようになりますが
クリックしても反応しません orz
MouseClickイベントを定義して
自前で再描画してやる必要があります。
仮想ListViewは少し面倒ですが
速度的な恩恵が多いのでその辺は我慢で。
また、チェックボックスをダブルクリックすると
チェックのON/OFFがズレます。なんだろう?バグ?
これの回避策については次節で
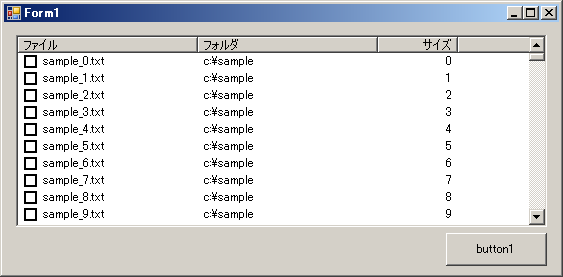
using System;
using System.Collections.Generic;
using System.ComponentModel;
using System.Data;
using System.Drawing;
using System.Text;
using System.Windows.Forms;
namespace VirtualListViewSample
{
public partial class Form1 : Form
{
// ListViewItem数
const int _size = 1000;
// RetrieveVirtualItemで返すもの
ListViewItem[] _item = new ListViewItem[_size];
public Form1()
{
InitializeComponent();
}
private void Form1_Load(object sender, EventArgs e)
{
// Column追加
listView1.Columns.Insert(0, "ファイル", 180, HorizontalAlignment.Left);
listView1.Columns.Insert(1, "フォルダ", 180, HorizontalAlignment.Left);
listView1.Columns.Insert(2, "サイズ", 80, HorizontalAlignment.Right);
// 適当にItem追加
for(int index = 0; index < _size; index++)
{
_item[index] = new ListViewItem(
new string[]
{
"sample_" + index.ToString() + ".txt",
@"c:\sample",
index.ToString(),
}
);
// ※一旦、Checkedプロパティーを設定→解除することで見えるようになります
_item[index].Checked = true;
_item[index].Checked = false;
}
// 表示を詳細に
listView1.View = View.Details;
// 1行全体選択
listView1.FullRowSelect = true;
// チェックボックスを有効に
listView1.CheckBoxes = true;
//
// ここから仮想ListView関連
//
// 仮想モードON
listView1.VirtualMode = true;
// Item数設定
listView1.VirtualListSize = _size;
// 必須:描画に必要なListViewItemを返すイベント追加
listView1.RetrieveVirtualItem += new RetrieveVirtualItemEventHandler(listView1_RetrieveVirtualItem);
// チェックボックスをクリックされたら再描画するために必要
listView1.MouseClick += new MouseEventHandler(listView1_MouseClick);
// ボタンハンドラ
button1.Click += new EventHandler(button1_Click);
}
// チェックボックスがクリックされたらその部分を再描画
void listView1_MouseClick(object sender, MouseEventArgs e)
{
ListView listview = (ListView)sender;
ListViewItem item = listview.GetItemAt(e.X, e.Y);
if (item != null)
{
if (e.X < (item.Bounds.Left + 16))
{
item.Checked = !item.Checked;
listview.Invalidate(item.Bounds);
}
}
}
//
// 引数が示すindexのアイテムを返すと描画される
//
void listView1_RetrieveVirtualItem(object sender, RetrieveVirtualItemEventArgs e)
{
e.Item = _item[e.ItemIndex];
}
// ボタンが押されたら選択中アイテムを表示
void button1_Click(object sender, EventArgs e)
{
if(listView1.SelectedIndices.Count > 0)
{
int index = listView1.SelectedIndices[0];
MessageBox.Show(_item[index].SubItems[0].Text);
}
}
}
}