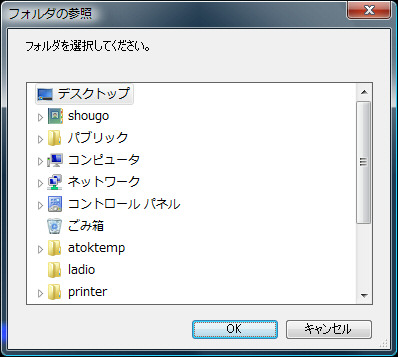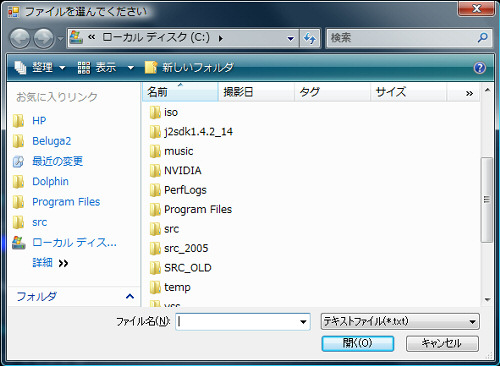フォントを選択するダイアログは
FontDialogコントロールとして既に用意されていますのでこれを利用します。
例としてFormにFontDialogコントロールを配置し
Buttonが押されたらButtonのテキストのフォントを選択するためのダイアログを表示します。
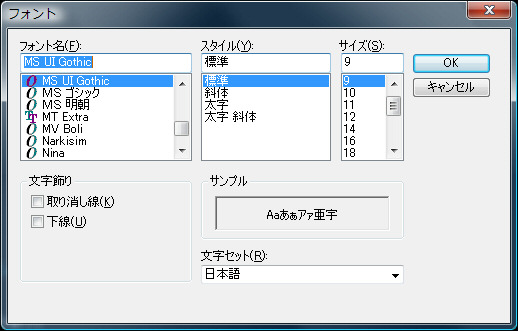
using System;
using System.Collections.Generic;
using System.ComponentModel;
using System.Data;
using System.Drawing;
using System.Text;
using System.Windows.Forms;
namespace WindowsFormsApplication1
{
public partial class Form1 : Form
{
public Form1()
{
InitializeComponent();
}
private void button1_Click(object sender, EventArgs e)
{
// ダイアログを表示
DialogResult ret = fontDialog1.ShowDialog();
// OKボタンが押されたらボタンのテキストフォントを変更
if (ret == DialogResult.OK)
button1.Font = fontDialog1.Font;
}
}
}
主なプロパティー一覧
Color 選択されたフォントの色 Font 選択されたフォント FontMustExist 規定値:false 存在しないフォントを選択した場合、警告を表示するか否か MaxSize MinSize 規定値:0 指定できるフォントの最大サイズと最小サイズ。制限しない場合は0 ShowApply 規定値:false 適用ボタンを表示するか否か ShowColor 規定値:false 色の選択を表示するか否か ShowEffects 規定値:true 取り消し線、下線、色の選択などの文字飾りグループを表示するか否か ShowHelp 規定値:false ヘルプボタンを表示するか否か