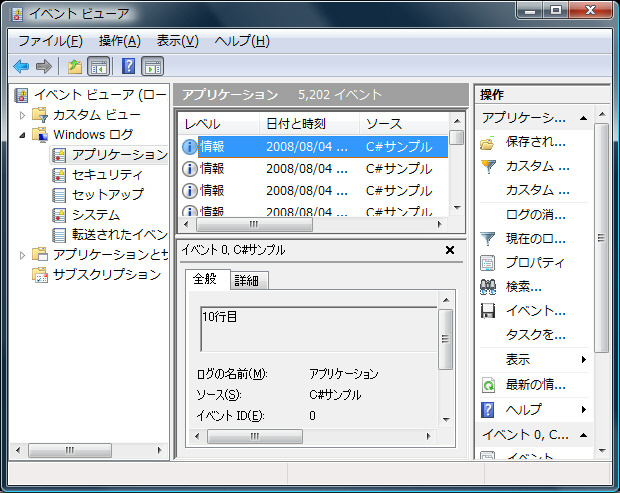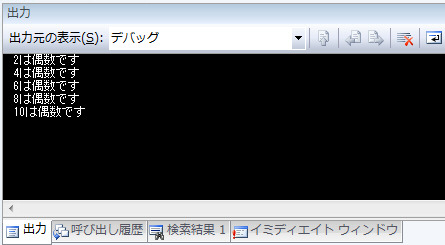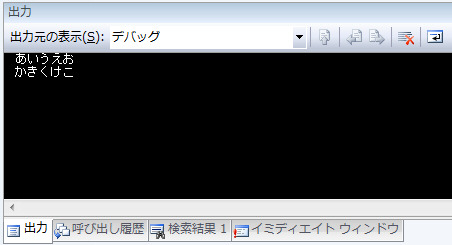デバッグ情報をイベントログに出力したい場合は
System.Diagnostics.Debug.Listenersコレクションに
EventLogTraceListenerを追加します。
イベントログは
【コントロールパネル】の【管理ツール】の【イベントビューア】で確認できます。
下のショットはVistaの場合なのでXPなどは若干画面が違うかもしれません。
using System;
using System.Collections.Generic;
using System.ComponentModel;
using System.Data;
using System.Drawing;
using System.Text;
using System.Windows.Forms;
namespace WindowsFormsApplication1
{
public partial class Form1 : Form
{
public Form1()
{
InitializeComponent();
}
private void button1_Click(object sender, EventArgs e)
{
// 出力先としてイベントログを追加
System.Diagnostics.EventLogTraceListener eventlog =
new System.Diagnostics.EventLogTraceListener("C#サンプル");
System.Diagnostics.Debug.Listeners.Add(eventlog);
// 何か適当に出力
for (int i = 1; i <= 10; i++)
System.Diagnostics.Debug.WriteLine(i + "行目");
// 出力バッファをフラッシュし、キャッシュをちゃんと書き込む
System.Diagnostics.Debug.Flush();
MessageBox.Show("イベントログ開いてみてください");
}
}
}