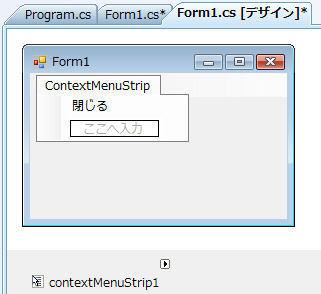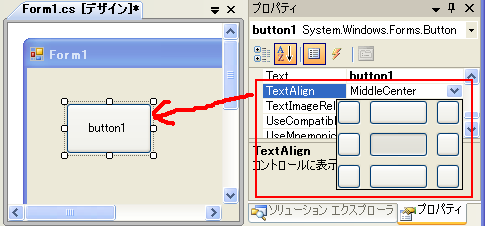コンテキストメニュー(右クリックメニュー)を使うには
ContextMenuStripコントロールをFormにドロップして配置します。
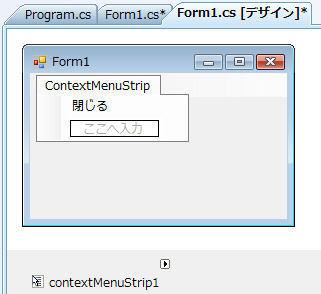
ここでは例としてForm上で右クリックするとContextMenuを表示し、
閉じるを選択するとFormをCloseしてみます。
まずContextMenuStripを表示させたいコントロール(ここではForm)の
ContextMenuStripプロパティーにContextMenuStrip1を設定します。

これだけで、Form上で右クリックするとメニューが表示されます。
次に
ContextMenuStripの項目として【閉じる】をデザイナで入力し
【閉じる】メニューをダブルクリックするとClick時のイベントハンドラが追加されます。
後はこの中にメニュ選択時の処理を記述するだけです。
Form以外にも他コントロールやタスクトレイアイコンにも応用できます。
using System;
using System.Collections.Generic;
using System.ComponentModel;
using System.Data;
using System.Drawing;
using System.Text;
using System.Windows.Forms;
namespace WindowsFormsApplication1
{
public partial class Form1 : Form
{
public Form1()
{
InitializeComponent();
}
private void 閉じるToolStripMenuItem_Click(object sender, EventArgs e)
{
this.Close();
}
}
}