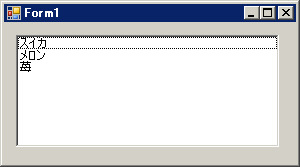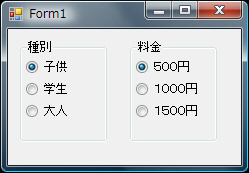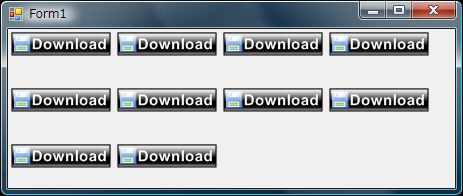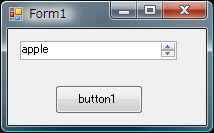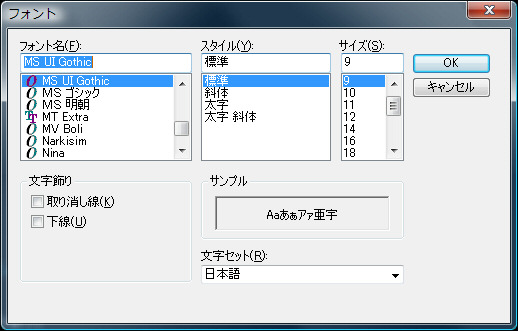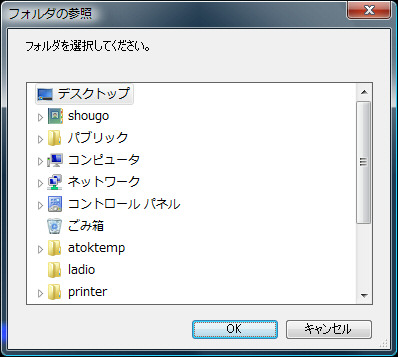ListBoxの項目はItemsコレクションに保存されています。
項目が固定であれば、デザイン時にItemsプロパティーに
改行区切りで入力しておけばOKです。
以下はFormにListBoxを1つ配置して
起動時のLoadイベント内で項目に対する各処理を行っています。
private void Form1_Load(object sender, EventArgs e)
{
// すべての項目を削除
listBox1.Items.Clear();
// 項目を1つずつ追加
listBox1.Items.Add("りんご");
listBox1.Items.Add("みかん");
// 項目を複数まとめて追加(こちらが高速)
string[] items = {"スイカ", "メロン", "苺"};
listBox1.Items.AddRange(items);
// 項目を指定して削除
listBox1.Items.Remove("みかん");
// IndexOfで項目のインデックスを取得
// RemoveAtでインデックスを指定して削除
listBox1.Items.RemoveAt(listBox1.Items.IndexOf("りんご"));
}
■結果