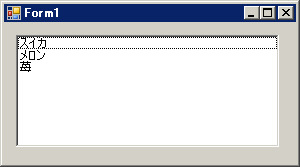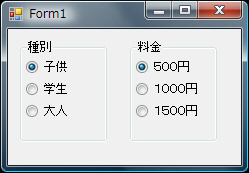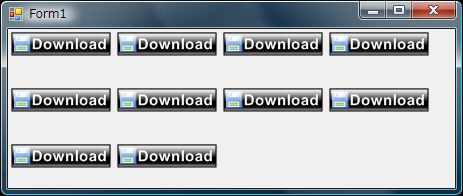ListBoxの項目をプログラムで選択する例です。
private void button1_Click(object sender, EventArgs e)
{
// すべての項目の選択を解除
listBox1.ClearSelected();
// インデックス0番の項目を選択
listBox1.SetSelected(0, true);
listBox1.SelectedIndex = 0; // こちらでもOK
// Textプロパティに値を指定する方法もあります
listBox1.Text = "苺";
listBox1.SelectedItem = "苺"; // こちらでもOK
// 複数の項目を選択する場合
for (int index = 0; index < 3; index++)
listBox1.SetSelected(index, true);
}